Punkty przywozowe i generowania numerycznego modelu terenu w pliku CAD
Chociaż na koniec takiego ćwiczenia interesuje nas generowanie przekrojów poprzecznych wzdłuż osi śladu, obliczanie objętości wykopu, nasypu lub samych profili, w tej sekcji zobaczymy generowanie cyfrowego modelu terenu od momentu zaimportowania punktów, aby mógł być replikowany przez innego użytkownika. Ponieważ polecenia programu AutoCAD w języku angielskim są bardziej popularne, wymienimy je w języku angielskim.
To ćwiczenie wykonamy za pomocą programu CivilCAD. Jeśli go nie masz, na końcu pokażemy, jak go pobrać.
Jeśli chcesz krok po kroku rozwinąć to ćwiczenie, możesz skorzystać z przykładowego pliku o nazwie pointsSB.txt, który na końcu artykułu może wskazać sposób uzyskania.
-
Format punktów
 CivilCAD może importować współrzędne w formacie punktów z różnych nomenklatur, w tym przypadku użyjemy danych z ankiety wygenerowanej w pliku txt, gdzie punkty są oddzielone kolumnami, w następującym formacie: Numer punktu, współrzędna X, współrzędna Y, wysokość i szczegóły.
CivilCAD może importować współrzędne w formacie punktów z różnych nomenklatur, w tym przypadku użyjemy danych z ankiety wygenerowanej w pliku txt, gdzie punkty są oddzielone kolumnami, w następującym formacie: Numer punktu, współrzędna X, współrzędna Y, wysokość i szczegóły.
- 1 1718 1655897.899 293.47
- 2 1458 1655903.146 291.81
- 3 213 1655908.782 294.19
- 4 469 1655898.508 295.85 OGRODZENIE
- 5 6998 1655900.653 296.2 OGRODZENIE
-
Importuj punkty
Odbywa się to: CivilCAD > Punkty > Teren > Importuj
W wyświetlonym panelu wybieramy opcję nXYZPonieważ jesteśmy zainteresowani zaimportowaniem opisów, wybieramy opcję Adnotuj opis.
Wybieramy akceptuj przyciskiem OK I wybieramy plik, który w tym przypadku nazywa się „pointsSB.txt„. Rozpocznie się proces importowania punktów i po kilku sekundach na dole powinien pojawić się komunikat informujący, ile punktów zostało zaimportowanych. W tym przypadku powinien wskazać, że zaimportował 778 punktów.
Aby móc zobaczyć punkty, konieczne jest wykonanie funkcji Extent Zoom. Albo za pomocą odpowiedniej ikony, albo na klawiaturze Z > wprowadź > X > wprowadź.

Rozmiar punktów zależy od posiadanej konfiguracji, aby to zmienić Formatuj > Styl punktulub za pomocą polecenia typ ddp.
 Jeśli chcesz zobaczyć je w rozmiarze pokazanym na obrazku, użyj wskazanego typu punktu i rozmiaru 1.5 jednostek bezwzględnych.
Jeśli chcesz zobaczyć je w rozmiarze pokazanym na obrazku, użyj wskazanego typu punktu i rozmiaru 1.5 jednostek bezwzględnych.
Jak widać, wszystkie punkty zostały zaimportowane, aw przypadku tych, które je posiadały, zanotowano ich opis.
Zobacz również, że niektóre poziomy zostały utworzone zgodnie z zaimportowanymi danymi:
- CVL_POINT zawiera punkty
- CVL_POINT_NUM zawiera opis
- CVL_RAD zawierałby dane punktowe z pomiarów radialnych.
Kolor poziomów można modyfikować, a także kolor punktów przy przechodzeniu z żółtego do ByLayer, dzięki czemu nabierają koloru warstwy i są łatwiejsze do wizualizacji.
 Jeśli masz ekran programu AutoCAD w kolorze białym, możesz zmienić go na czarny za pomocą Narzędzia > Opcje > Wyświetlacz > Kolory… Na ciemnym kolorze tła łatwiej będzie Ci wizualizować obiekty w jasnych kolorach, takich jak żółty.
Jeśli masz ekran programu AutoCAD w kolorze białym, możesz zmienić go na czarny za pomocą Narzędzia > Opcje > Wyświetlacz > Kolory… Na ciemnym kolorze tła łatwiej będzie Ci wizualizować obiekty w jasnych kolorach, takich jak żółty.
-
Wygeneruj triangulację
Teraz musimy przekonwertować zaimportowane punkty na cyfrowy model terenu. W tym celu musimy wyłączyć warstwy, których nie potrzebujemy.
Odbywa się to za pomocą rutyny:
CivilCAD > Warstwy > Zostaw włączone. Następnie dotykamy punktu i robimy Enter. Dzięki temu tylko warstwa punktów powinna pozostać widoczna. Również w następnym kroku konieczne jest, aby wszystkie punkty były widoczne.
Aby wygenerować triangulację, robimy:
CivilCAD > Wysokościomierz > Triangulacja > Teren. Dolny panel pyta nas, czy chcemy je wykonać na podstawie istniejących punktów, czy warstwic już narysowanych na mapie. Ponieważ to, co mamy, to punkty, piszemy litera P, to robimy Wchodzę. Zaznaczamy wszystkie obiekty i na dole powinno nam powiedzieć, że jest 778 wybranych punktów.
znowu to robimy Wchodzę, a system pyta nas, jakiej odległości użyjemy do triangulacji w punktach obwodowych. W tym przypadku skorzystamy 20 metros, biorąc pod uwagę, że badanie zostało wykonane z siatką o długości około 10 metrów.
piszemy 20, to robimy Wchodzę.
Podajemy jako kąt minimalny 1 stopień, robimy Wchodzę i taki powinien być wynik:
Utworzono warstwę o nazwie CVL_TRI, która zawiera wygenerowane twarze 3D.

-
Generuj kontury
 Jednym z najważniejszych aspektów cyfrowej wizualizacji modelu jest generowanie warstwic. Odbywa się to za pomocą: CivilCAD > Wysokościomierz > Kontury > teren
Jednym z najważniejszych aspektów cyfrowej wizualizacji modelu jest generowanie warstwic. Odbywa się to za pomocą: CivilCAD > Wysokościomierz > Kontury > teren
Tutaj zaznaczamy, że krzywe drugorzędne (zwane w CivilCAD cienkimi) są co 0.5 metra, a główne (grube) co 2.5 metra.
Aby krzywe wygładziły się w wierzchołkach, użyjemy współczynnika 4.4, a wynikiem powinien być obraz pokazany poniżej.



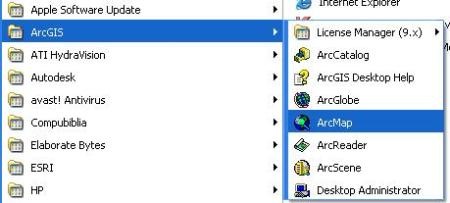




Jestem bardzo zadowolony ze współpracy z vcs